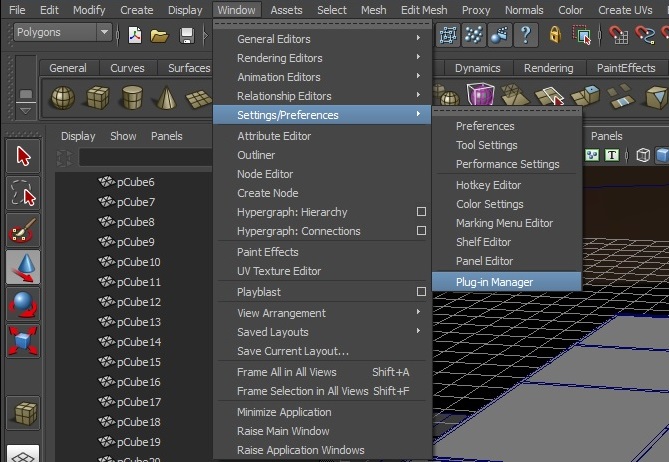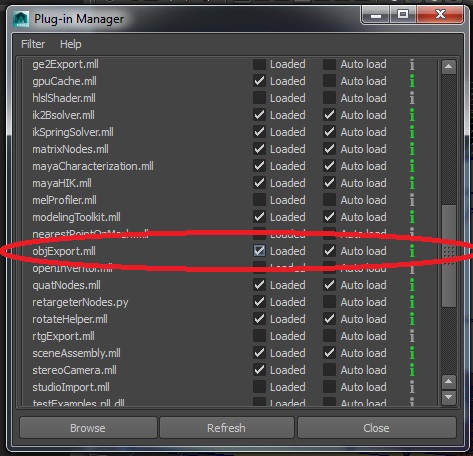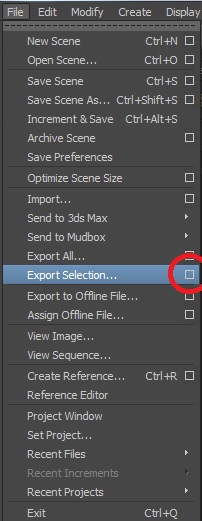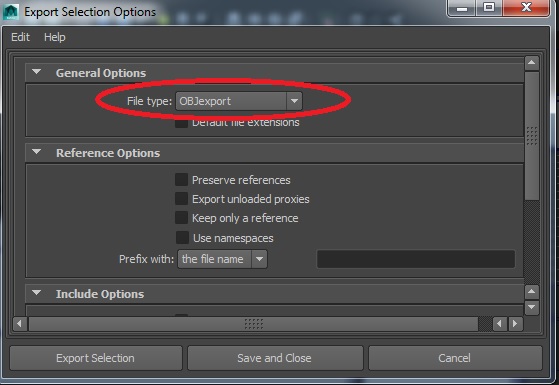Difference between revisions of "Preparing the scene"
(Created page with "==Preparing the scene== Part 2 After we are done designing we need to start making the scene If you know how to do this stuff feel free to skip ahead there will completed...") |
(→Preparing the scene) |
||
| Line 1: | Line 1: | ||
==Preparing the scene== | ==Preparing the scene== | ||
| − | + | <<[[Designing a story]] | |
Part 2 | Part 2 | ||
| Line 85: | Line 85: | ||
Part 3 awaits | Part 3 awaits | ||
| + | |||
| + | >>[[Exporting Obj's]] | ||
Latest revision as of 11:22, 20 May 2015
Preparing the scene
Part 2
After we are done designing we need to start making the scene
If you know how to do this stuff feel free to skip ahead there will completed files before we start coding
But i do recommend you at least read through
This is where we need a fresh install of XStoryPlayer 3 with the beta patch installed
These next steps depend on what software you are going to use
Personally i don't really know how to use Maya but i have been using 3ds max for around 6 years now
So i am going to stick to what i know
If you know how to use Maya well enough to model objects then just stick with Maya
If you know how to use any other software then use that and adapt the tutorial to your choice
If you don’t know how to use any modelling software then just use Maya
Before we can make the scene we need to know how big everything is
so go to
3. Advanced Modding\1.Creating character\1.Installing template character\pack_character\sources\scenes\char_template and open up the body.ma
This is Saiko and char_template2 is Monica so open what ever one you want to use
If you are not using Maya to model the scene then go to window > setting and preferences > plugin manager
and enable objExport.mll
Then select the model and go to File and click the box next to export selection
make sure the file type is OBJexport and export it
Why obj you say because i found it keeps its scale and position
After that we need to import it into our scene as our reference making sure not to convert its scale
I dont know if its the same with other software but for max
Ok its in my scene by why is it so damn small
first thing i do i scale my model up by 1000% then change the unit scale to match
Then change my export size to 0.1
I'm using metric so below works out well
Display unit = meters
System unit scale 1 units = 10 cm
Now we have a reference to base our world off
If you are using your own scene this is where you will start making it
Part 3 awaits